BEACON Employer FAQS - Unemployment Insurance
The BEACON unemployment insurance (UI) system provides a central portal for employers to perform several UI tasks. For more about BEACON, see the BEACON System Overview webpage.
- When you log in to BEACON, you will be in your personal BEACON portal.
Opening / Closing a BEACON Account
1. How can I register or activate an employer account in BEACON?
You can register or activate an account on the employer BEACON landing webpage.
-
If you are a new employer and you do not have a Maryland UI account number, select “Register for an Account” and follow the prompts.
-
If you are an employer who has a Maryland UI account number, select “I need to activate my account” and follow the prompts.
For details, see the:
- BEACON Account Activation for Employers with an Unemployment Insurance Account (Instructions);
- BEACON New Employer Account Registration (Instructions);
- Video - BEACON Employer Account Activation;
2. How do I reactivate or close my account?
Your account can be closed through the BEACON portal. To do so:
-
Select “Account Maintenance” from the BEACON left menu.
-
Select either “Reactivate Employer Account” (to open your account) or “Inactivate Employer Account” (to close your account) and follow the prompts.
BEACON Navigation and Common UI Tasks
3. Where can I find my account balance?
Your account balance is available in BEACON under the Account Summary section. The Total Unpaid Taxes and Amount Due section will include the Total Due.
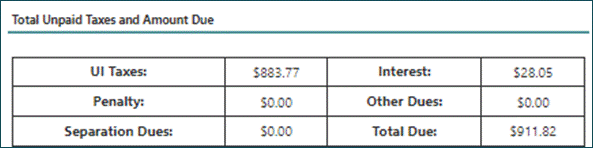
NOTE: You can access your employer account number in BEACON (in the upper left corner of your BEACON portal homepage).
4. Where can I find my tax rate?
Your tax rate is available in BEACON under the Tax Rate column in the center of the screen. For questions about your tax rate, contact the Employer Call Center at 410-949-0033.

5. How do I file my Quarterly Contribution Report?
To file a report in BEACON:
-
Select “Wage Submission” from the portal’s left menu.
-
Select “Reporting Period,” choose File New Report and the Year/Quarter.
-
Select “Submission Type” and follow the prompts.
For more, see the BEACON Employer Wage Upload video. For more about acceptable file formats for reports, see the Instructions for Employers.
6. How do I report separation information?
To respond to a Request for Separation notice in BEACON:
-
Select the link to access your Action Items (under the Alerts & Messages section on the left menu).
-
Select the “Request Separation” action item.
-
Then, select “Separation Information Response” at the bottom of the screen, which will bring you to the SIDES website . To submit a response, check the box next to the claim you want to work on and follow the prompts.
7. How do I make a payment?
You can make payments in BEACON (by ACH credit or ACH debit) or by paper check. To make payments in BEACON:
-
Select "Payments" from the portal’s left menu and then select “Make a Payment.” The screen will display the Payment Account Summary for your business.
-
Then, select the Next button. Enter your payment amount, select your payment method from the dropdown menu, and follow the prompts.
-
Follow the Payment Method prompts to pay by ACH debit in BEACON. If you pay by ACH debit, you will need to provide your bank account number, account type, and routing number.
-
You can also pay by ACH credit in BEACON. View payment instructions.
If you select the manual paper check option in BEACON, please select the Print Voucher button in BEACON. Mail the voucher and check payment to:
Maryland Division of Unemployment Insurance
PO Box 17291
Baltimore, MD 21297-0365
8. How can I enroll in a payment plan?
-
To pay quarterly contributions through a payment plan, log in to BEACON, and select Payments from the left menu.
-
Then, select “Payment Plan.”
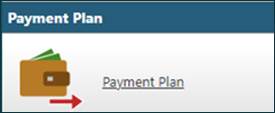
-
You may select the New icon at the bottom of the screen to request a new payment plan.
For more, see the Payment Plans webpage.
9. How do I amend a wage report?
- Select “Wage Submission” from the portal’s left menu.
- Under Reporting Period, select “Amend Prior Report” and then select “Year/Quarter.”
- Select the Amendment Type and the Submission Type. Follow the prompts to complete the wage amendment.
NOTE: You can correct an employee’s Social Security number by amending a wage report (select Manual Entry for the submission type. This will allow you to correct the SSN). If the SSN has to be corrected on a file, contact the Employer Call Center (410-949-0033).
10. How do I request a penalty interest waiver?
To request a penalty interest waiver:
-
Log into your BEACON portal and select “Collections” from the portal’s left menu.
-
Select “Request Waiver” from the drop-down menu.
-
Select the year/quarter to be waived. Provide the reason in the field and follow the prompts.
11. How can I protest benefit charges?
To protest benefit charges BEACON:
- Log into your and select “Benefit Charge Functions” from the left menu.
- Under Search Criteria, choose the year, enter the claimant’s Social Security number, and then select “Search.”
- The Benefit Charge Quarterly Summary will display all the quarters for the year and the amount you were charged per claimant. Select the year/quarter that you were charged for the claimant.
- Select the claimant related to the benefit charges you would like to protest.
- Under Request of Relief of Benefit Charges, select the Request Relief of Charges tab.
- Select the reason that you are protesting the charges from the drop-down menu.
- In the text field, indicate why you are protesting the charge then select “Submit.”
12. How can I report a refusal to return to work or a return-to-work date?
- Select “Benefit Services” from the left menu.
- Then, choose either the:
- Report Return to Work Date icon (to provide the date the employee will return to work) and follow the prompts, or
- Report Job Refusal icon (to report that an employee is choosing not to return to work, when work is available) and follow the prompts.
For details about job refusals and return-to-work dates, see Information for New Employers.
Power of Attorney and Adding Third-Party Agents
-
How do I submit a Power of Attorney?
Powers of Attorney (POA) are submitted via your BEACON portal. There are certain roles (assigned through the POA) that give a third-party agent the ability to perform specific tasks in BEACON on behalf of their client. To submit a POA:
- Select “ Account Maintenance" from the portal’s left menu.
- Select “Agent Assignment.”
- Select “Add Agent” and follow the prompts.
Note: For more information, see the Designating a Power of Attorney instructions and the Power of Attorney Authorization form. All third-party agents are required to have an active POA on file and approved by the Division to perform activity on an employer's behalf.There are certain roles (assigned through the POA) that give a third-party agent the ability to perform specific tasks in BEACON on behalf of their client.
-
Can multiple agents be granted access to one BEACON agent account?
A third-party agent BEACON account can have multiple users who access the same account using individual login credentials. However, each third-party agent must have a separate POA on file and be approved by the Division. Each POA must designate the specific functionality for which the third-party agent will be provided access.
Resources
- BEACON employer and third-party agent tutorial videos;
- Employers' Quick Reference Guide
